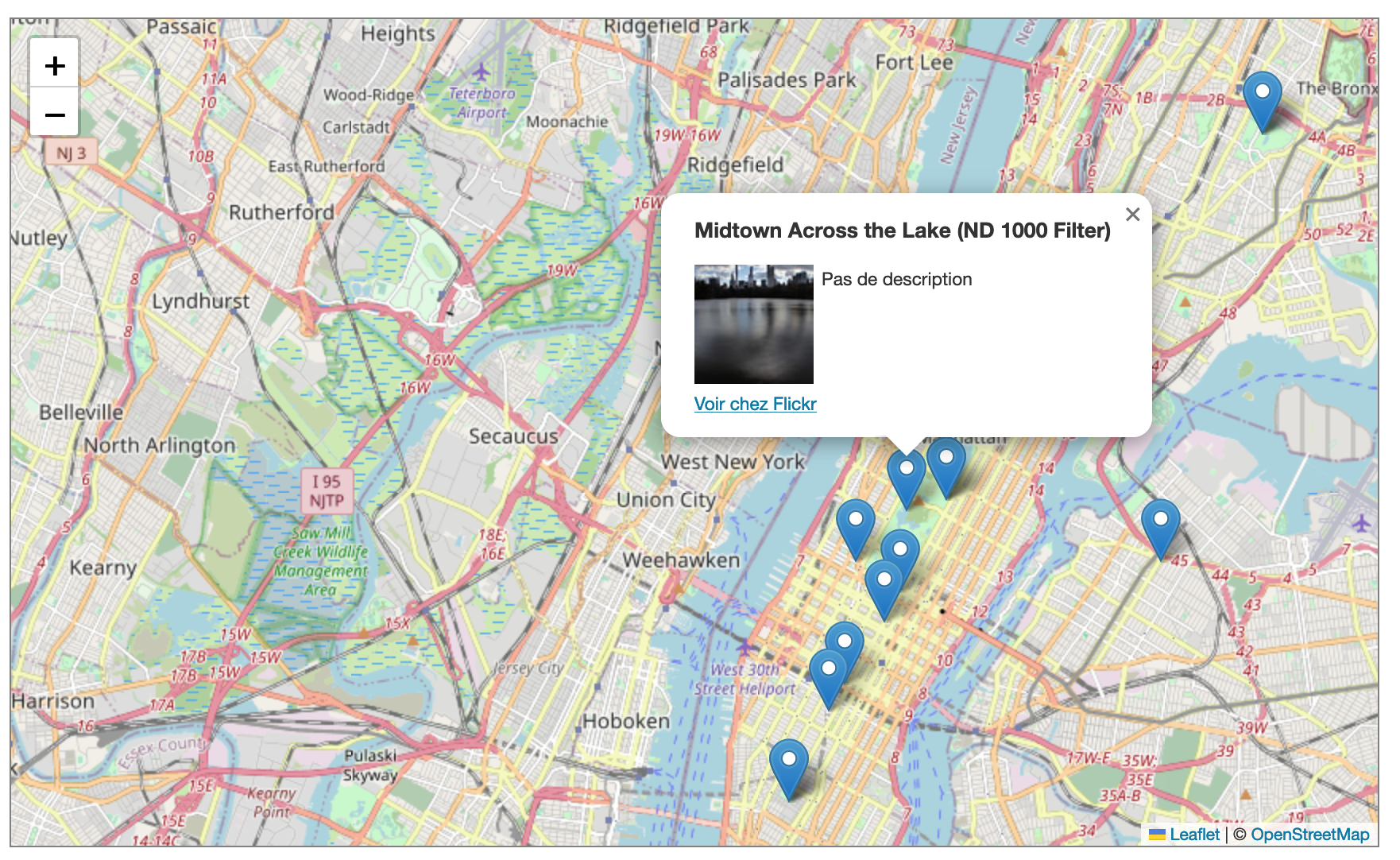Services web
Notes de cours
- Introduction aux services web
- SOAP et WSDL
- Architecture REST
- Ajax et services web
- Principes de la same-origin policy
- Utilisation de JSONP
- Utilisation de CORS
Travail personnel
Exercice 1 — Images Flickr #
Exercice de Jean-Marc LecarpentierFlickr et services web
Un des objectifs de cet exercice est d'utiliser des outils réels du web. Pour cette première partie,
nous utiliserons les services de Flickr.
Flickr est un service de gestion et de partage d'images qui
propose une API permettant d'explorer les images publiques des utilisateurs.
Création de compte et de clé d'API
Pour utiliser l'API de Flickr, il faut avoir un compte utilisateur et une clé d'API fournie par Flickr sur demande.
- Créer un compte utilisateur https://identity.flickr.com/sign-up
- Créer une clé d'API https://www.flickr.com/services/apps/create/
Choisir application non commerciale.
Noter votre clé publique qui servira par la suite
Pour avoir la liste de toutes vos applications Flickr : https://www.flickr.com/services/apps/by/me (en étant connecté bien sûr).
Découverte de l'API Flickr
La documentation de l'API Flickr est disponible à https://www.flickr.com/services/api/
Consulter les pages de la section Read these first, en particulier Overview, Encoding, Dates, Tags, URLs.
À noter que la partie User Authentication n'a rien à voir avec votre clé d'API et que nous n'utiliserons pas l'authentification pour les fonctionnalités que nous allons développer.
Pour commencer, nous allons faire une recherche d'images et afficher les petites images des résultats.
Consulter la documentation
sur la recherche d'image et expérimenter avec l'API Explorer (en bas de page)
en utilisant votre clé d'API (choisir le format JSON et l'option
Do not sign call).
Cela vous montre les URLs utilisées pour faire des requêtes.
Noter en particulier que l'URL se termine par format=json&nojsoncallback=1
Recherche d'images
Télécharger l'archive contenant les fichiers du TP et installer le tout dans le dossier du TP.
Compléter la fonction init() pour que le formulaire capte le submit.
Écrire la fonction recherche qui est déclenchée au submit du formulaire et qui va effectuer
la recherche d'images en effectuant une requête XHR vers le service web de Flickr. Attention penser à bloquer le submit
avec preventDefault() comme d'habitude.
Attention si le champ de recherche est vide ou ne contient que des espaces, il ne faut pas interroger
le service web et il faut afficher un message d'erreur.
L'évènement load de la requête XHR déclenchera la fonction afficheReponse (on pourra commencer
en y mettant simplement un console.log de la réponse reçue.
Écrire la fonction afficheReponse qui affichera les résultats de l'interrogation du service web.
Attention il faut regarder si la réponse contient un message d'erreur ou non.
Si la valeur contenue dans la clé stat correspond à une erreur, afficher le message d'erreur
dans l'élément d'identifiant erreur.
Si la liste des résultats est vide, afficher aucun résultat.
Si la liste des résultats est non vide, afficher les images dans la section resultats en utilisant
l'image carrée 75x75 (voir la page de documentation sur les URLs). La CSS fournie dans la page doit alors permettre d'avoir 3 images par ligne.
Mettre le titre de l'image pour les valeurs des attributs alt et title de l'élément image.
Compléter les paramètres de la requête pour avoir un nombre de résultats multiple de 3 (par défaut Flickr renvoie 100 résultats), et ce qui permet donc de n'avoir que des lignes complètes, comme ci-dessous.

Compléter la fonction afficheReponse pour que les images captent le clic. Au clic sur une image,
la fonction getDetails est appelée.
Pour une première version de cette fonction, la section details affichera l'image en grand (par exemple la version large en 1024px).
Affichage des détails
Modifier la fonction getDetails pour que celle-ci, au lieu de simplement afficher l'image en grand,
interroge à nouveau Flickr pour avoir les détails de l'image (titre, description, etc).
Voir la méthode flickr.photos.getInfo
Il faut donc faire une nouvelle requête XHR qui appellera la fonction afficheDetails pour le
traitement de sa réponse.
Afficher le titre, la description, la date de création et le pseudo du propriétaire de l'image.
Sur le pseudo, on fera un lien vers la page Flickr de cet utilisateur, comme ci-dessous :

Exercice 2 — Images Flickr - 2ème partie : cartographie #
Exercice de Jean-Marc LecarpentierObjectifs
Nous voulons pouvoir afficher la localisation d'une image sur une carte, puis ajouter sur la carte les images Flickr qui sont géolocalisées sur cette région. La vidéo suivante montre la réalisation à obtenir.
Recherche d'images géolocalisées
Pour commencer, il faut demander à Flickr de renvoyer uniquement des images dont la géolocalisation est connue.
Pour cela, modifier la requête de recherche Flickr en y ajoutant le paramètre has_geo=1 comme indiqué sur la documentation de recherche d'images.
Lorsque vous faites la requête pour avoir les détails d'une image, la réponse JSON doit alors contenir
une propriété location qui contient les détails géographiques de l'image :
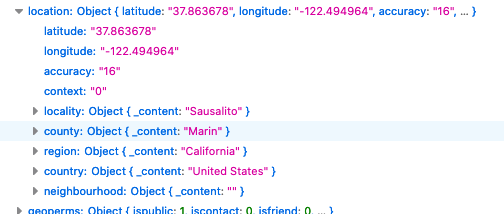
Leaflet
Pour la carte géographique, nous allons utiliser Leaflet, une bibliothèque Javascript open-source pour gérer l'affichage des cartes et les interactions avec la carte. Leaflet permet l'utilisation de fonds de cartes de diverses sources, mais est souvent utilisé avec Open Street Map, base de connaissances géographiques libre de droits et gérée par la communauté.
Liens utiles pour la suite du TP
Initialisation de la carte
Ajouter dans le code HTML une division d'identifiant carte après le <main> et lui mettre le style ci-dessous. Cette division servira à afficher la carte.
#carte {
height: 500px;
margin: 20px;
padding: 10px;
border: 1px solid grey;
}
Déclarer une variable globale map initialisée à null. Puis initialiser la
carte dans la fonction init. Puisqu'aucune localisation n'est à afficher pour l'instant, initialiser la carte sur la position (0, 0) et au niveau de zoom 2, comme ci-dessous.

Mise à jour de la carte
Modifier la fonction afficheDetails pour que, lorsque les détails d'une image s'affichent,
la carte se centre sur la géolocalisation de cette image et zoome sur ce point (utiliser un
niveau de zoom de 10).
Afin de garder une trace des marqueurs utilisés (on aura besoin de les enlever par la suite,
créer une variable globale allMarkers initialisée à une liste vide
Placer un marqueur sur la géolocalisation de l'image et y associer un popup qui est automatiquement ouvert. La popup contiendra l'image en 75x75, le titre et la description de l'image, et un lien vers la page de cette image sur le site Flickr.
Enfin, ajouter le marqueur créé à la liste allMarkers.
On doit donc arriver à cette étape :
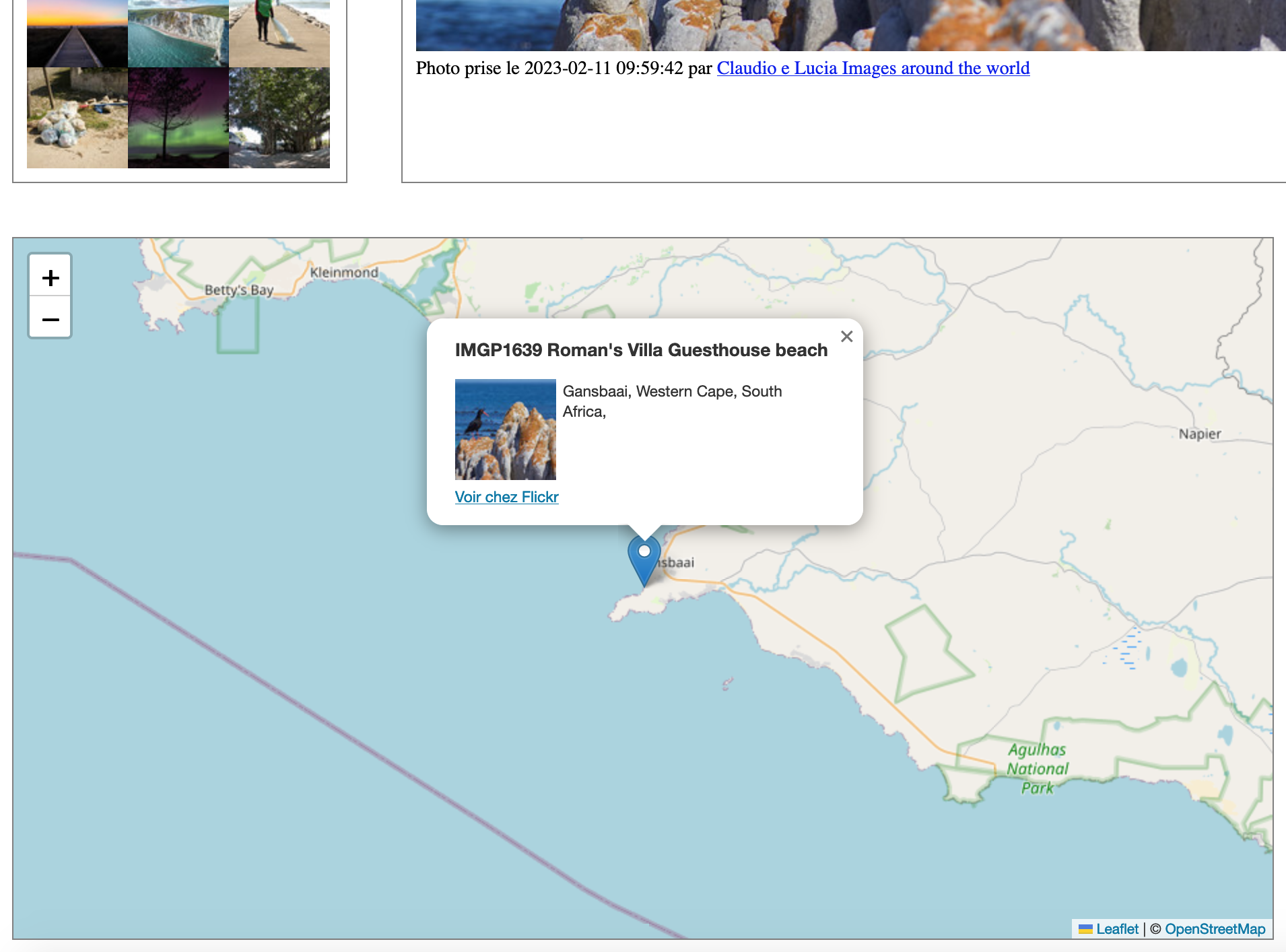
Optionnel : Affichages des images proches
Ajouter, dans la afficheDetails, le code pour lancer une nouvelle requête XHR au
service web de Flickr qui va demander la liste des images géolocalisées sur la zone de la carte affichée.
On limitera le nombre de réponses à 20.
Indications pour construire la requête :
- le méthode
getBoundsde la carte permet d'obtenir les corrdonnées des coins opposés de la carte - Penser à mettre le paramètre
has_geo=1pour l'interrogation de Flickr - Consulter la page de documentation de la méthode de recherche de Flickr pour
voir comment utiliser les paramètres
bboxetextrasdans la requête à utiliser. - Le paramètre
extraspermettra d'obtenir les données de géolocalisation et la description chaque image dans la liste des résultats et ainsi évitera de faire d'autres requêtes XHR.
Pour chaque résultat, ajouter un marqueur sur la carte avec une popup (non affichée par défaut).
Penser à ajouter chqaue marqueur créé à la liste allMarkers. Penser enfin utiliser cette
liste (et la réinitialiser à vide) dans la fonction afficheDetails afin d'enlever tous
les marqueurs présents sur la carte avant d'afficher localisation d'une nouvelle image.
On arrive donc à la version finale :